Microsoft à rendu disponible une nouvelle mise à jour pour les Microsoft Teams Room basé sur un système d'opération Windows
Version: 4.12.139.0
Date: 14 Juillet 2022
Modifie le numéro de version pour autoriser les systèmes affectés par Windows KB5013942 à réinscrire l’application afin qu’elle puisse être lancée. Il n’y a aucune modification fonctionnelle dans cette version d’application à partir de la version 4.1.2.138.0.
Problèmes connus: https://docs.microsoft.com/fr-fr/microsoftteams/troubleshoot/teams-rooms-and-devices/rooms-known-issues
Cette nouvelle version comprend les nouveautés suivantes:
- Aucune nouvelle fonctionnalité
Information: https://docs.microsoft.com/fr-fr/microsoftteams/rooms/rooms-release-note#4121390-7142022




























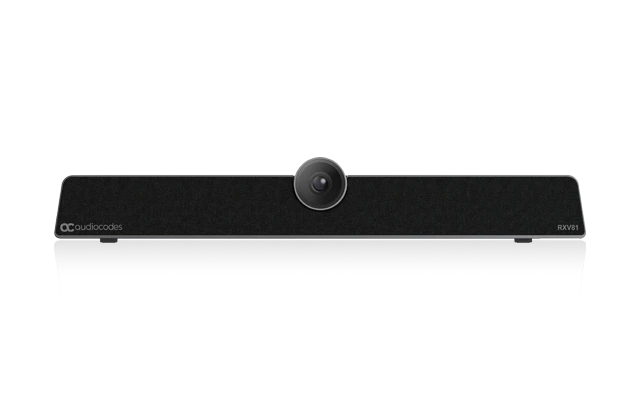























































 de l'autocollant cible.
de l'autocollant cible.















